Skype Para Empresas
Programar una reunión de Skype Empresarial con Outlook
- Abra Outlook y vaya a su calendario.
- En la pestaña Inicio, en la sección Reunión de Skype, seleccione Nueva reunión de Skype. Si no ve la sección Reunión de Skype, a continuación, debe instalar Skype para la empresa.

- Configure la reunión como lo haría normalmente:
- En el cuadro Para, escriba la dirección de correo electrónico de cada persona que está invitando, separada por punto y coma.
- En el cuadro Asunto, escriba un nombre para la reunión.
- Si va a tener asistentes presenciantes, seleccione Buscador de salas, en la sección Opciones de la ficha Reunión y, a continuación, busque una sala o, en el cuadro Ubicación, escriba una ubicación de reunión, como una sala de conferencias.

- Seleccione una hora de inicio y una hora de finalización.
Notas:
- Para buscar un tiempo que funcione para todos, seleccione Asistente de programación, en la sección Mostrar de la pestaña Reunión.

- En el área de reuniones, escriba una agenda. Tenga cuidado de no cambiar ninguna de las informaciones de la reunión de Skype Empresarial.
Importante:
- Programar una reunión con las opciones predeterminadas, como acabamos de hacer, es adecuado para reuniones pequeñas e internas, como reuniones informales con algunos compañeros de trabajo. Si tienes una reunión con personas ajenas a tu empresa o estás programando un evento grande, cambia las opciones de reunión antes de enviar las invitaciones para que se ajusten mejor a tus requisitos de reunión. En la convocatoria de reunión, en la sección Reunión de Skype de la pestaña Reunión, seleccione Opciones de reunión y, a continuación, seleccione las opciones adecuadas.
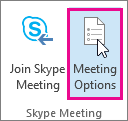
- (Opcional) Precargue los archivos adjuntos de la reunión. De esa manera, cuando los participantes se unen a la reunión, todo está listo para salir. Consulte Precargar datos adjuntos para una reunión de Skype Empresarial.
- (Opcional) En la sección Mostrar de la cinta de opciones Reunión, seleccione Asistente de programación para asegurarse de que tiene el mejor momento para la reunión.
- Ya casi terminaste. Simplemente compruebe la información y seleccione Enviar.
Configurar una reunión en línea con Outlook Web App
Para crear una convocatoria de reunión de Skype Empresarial en Outlook Web App, debe:
- Usar un explorador que admita la versión completa de Outlook Web App.
- Tener un nombre de usuario y una contraseña de una organización que tiene una suscripción empresarial o empresarial a Office 365.
- En el portal de Office 365, seleccione el iniciador de aplicaciones y, a continuación, seleccione Calendario para abrir la aplicación Calendario.

- Seleccione el signo más (+) o Nuevo justo debajo del iniciador de aplicaciones y rellene la información de la reunión como de costumbre.

- En el centro de la ventana de reunión, encima del área de mensajes, seleccione Reunión en línea.
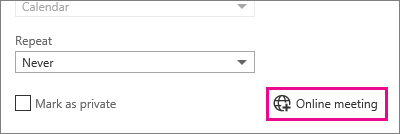
Los detalles de la llamada, como un vínculo de reunión en línea de unirse aparecen en el área de mensajes. Si su cuenta está configurada para conferencias de acceso telefónico local, también verá un vínculo Buscar un número local.
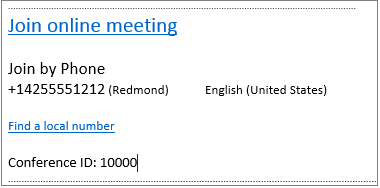
Notas: Si no ve el vínculo Reunión en línea, podría ser por una de las siguientes razones:
- No está utilizando un explorador que admita la versión completa de Outlook Web App.
- La suscripción a Office 365 no incluye Skype empresarial.
- Ha iniciado sesión como un usuario al que no se le ha concedido una licencia de Skype empresarial.
- Si va a tener asistentes presenciantes, en Ubicación, escriba una ubicación para la reunión, como una sala de conferencias, o seleccione Agregar sala para obtener ayuda para encontrar una sala de conferencias.
Consejo: Para buscar un tiempo que funcione para todos, seleccione Asistente de programación, en la parte superior de la ventana de la reunión.
Consejos:
- Para ver la configuración de quién tiene acceso a la reunión en línea, quién tiene que esperar a que los admita en la reunión y quién puede presentar durante la reunión, seleccione Configuración de la reunión en línea (justo encima del área de mensajes).
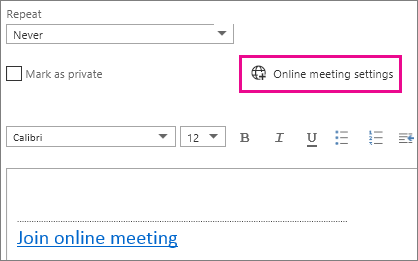
- (Opcional) En el área de reuniones, puede escribir una agenda u otra información sobre la reunión. Tenga cuidado de no cambiar ninguna información de la reunión en línea.
- (Opcional) Para agregar una imagen o datos adjuntos con la agenda, en la parte superior de la ventana de la reunión, seleccione Más acciones (...) > Insertar, Archivos adjuntos o Archivos de OneDrive o Imágenes en línea.
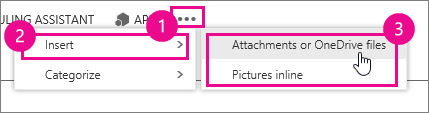
- En la parte superior de la ventana de la reunión, seleccione Enviar.
https://support.office.com/en-us/article/Set-up-a-Skype-for-Business-meeting-in-Outlook-b8305620-d16e-4667-989d-4a977aad6556#OS_Type=Windows